Salesforce Case Feed Email Related List Buttons
Out of Date
Do Not Use this. Use Console in Lightning instead.
Case Feeds is the new way to work with Cases in Salesforce. It is a cut down version of the Console in Service Cloud. Other objects can now have a Feed View.
- Help for Case Feeds https://help.salesforce.com/HTViewHelpDoc?id=case_interaction_setting_up.htm&language=en_US
- Case feed is great for Cases that have a lot of back and forth with the client. They may not be good for cases with very detailed fields.
Setting Up Case Feeds
Setting up Case Feed is hidden away. Customize > Cases > Support Settings. CheckEnable Case Feed Actions and Feed Items.
This starts the conversion process.See https://help.salesforce.com/htviewhelpdoc?id=case_interaction_upgrading_cases.htm&siteLang=en_US
See this handy chart. I would remove the following related lists from Cases:
- Open Activities
- Case Comments
- Articles
- and then delete all buttons except View All from Activity History
- and maybe, depending on the size of your cases and how many they have
- Attachments
- Activity history
The use of topics is up to you, until they become more useful. See Record Topics.
Set an email template to use as the default template to use in Case Feed emails. A very nice option. However - this has to be custom coded - when you do this coding this will be a very very nice feature. Say you have different products and the Create Case form has a field to select the product they are enquiring about. Based on this Product field in the Case, set your default response email template to be the branding for that product. Cool!
Advanced Setup / Dev
https://developer.salesforce.com/docs/atlas.en-us.case_feed_dev.meta/case_feed_dev/case_feed_dev_guide_custom_publishers.htm
http://www.salesforce.com/us/developer/docs/case_feed_dev/
Page Layout
An example Case Feed Layout.
Using Case Feeds
There is not really much to say here. Just flick between the feed and details button.
- Flick back to the Posts publisher action to free up some screen real estate and see more of the feed.
Emailing
The Email screen
http://help.salesforce.com/HTViewHelpDoc?id=case_interaction_sending_email.htm&language=en_US
Case Feed Articles
Note: Some of these articles may show features only related to Service Cloud, such as the Console.
Good Things about Case Feeds
- Nice integration with Knowledge
- Nice emailing features
- Nice integration with Quick Text
- Drag and Drop Uploads
- OMG! Attach an attachment from the Case!!! Wow!
- I like how it brings publisher actions to the fore.
- Nice Print feature.
Improvements
These are the improvements I would like:
- More options for which fields can be shown in the highlights panel.
- Use up more of the screen.
- Better, or customisable Feed Filters - ooh look, it is coming See this video showing features to be released in 2015.
- Why have the same fields on the details view as the highlights panel.
- Why are Case Notes and Posts the same thing - get the terminology consistent.
Case Feed Issues
- The visualforce pages that you can put on Case Feeds need to be way more customised than just using a standard component and a couple of fields. This is disappointing.
- No mobile phone field in highlights view! WTF!
- Beware that Case Feeds in Sales Cloud is NOT the same as Case Feeds in Service Cloud. There are a few features missing
- I think it is going to be very hard for people to get used to.
- You can't see your recent items from the case page. My suggestion is to open Cases in a new tab or on a different monitor. But it is good that it focuses you on the Case.
- I DO NOT understand why the previous email always pops up in the email tab. Annoying. You can click the X to get rid of it, but it does not delete the subject.
- Do not collapse the email body because the template button just disappears into the publisher actions (I have seen it in Chrome but now can't replicate it).
Enabling Case Feeds
- Enable Publisher Actions - Customize > Chatter > Settings (note: this option moves after Summer '14).
- Enable Case Feed Actions and Feed Items - Customize > Cases > Support Settings - https://help.salesforce.com/HTViewHelpDoc?id=case_interaction_enabling.htm&language=en_US. This also converts the existing Cases to the new feed layout - see https://help.salesforce.com/htviewhelpdoc?id=case_interaction_upgrading_cases.htm&siteLang=en_US
- Create a Case Feed Layout
- Use Page Layout Editor to Configure Actions - https://help.salesforce.com/HTViewHelpDoc?id=case_interaction_using_ple.htm&language=en_US - NOTE: This item will NOT be visible unless Step 1 is done - don't waste 1 hour looking for it, like I did.
- Create and customise your Publisher Actions
- Create Custom Links instead of your Custom Buttons - see bug mentioned here http://salesforce.stackexchange.com/questions/33223/custom-buttons-on-feed-views
- Set up Quick Text
- Give one user access to the feed layout to test
- Do help guide for users
- Apply feed layout to all users
- Do training for users
jessopscrepativen1988.blogspot.com
Source: https://tddprojects.atlassian.net/wiki/spaces/SF/pages/58818633/Case+Feeds
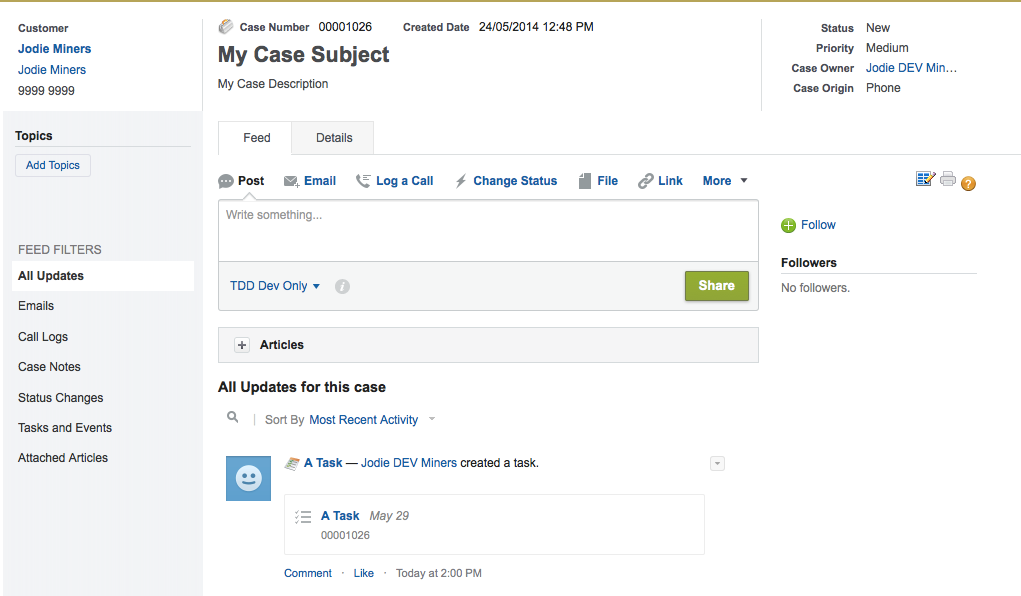
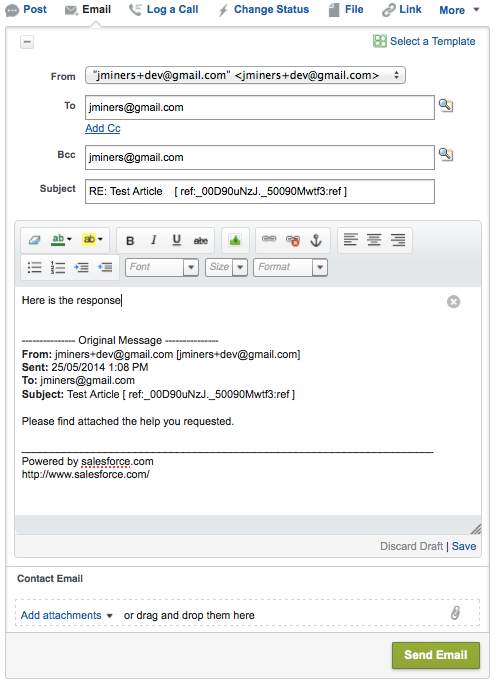
0 Response to "Salesforce Case Feed Email Related List Buttons"
Post a Comment